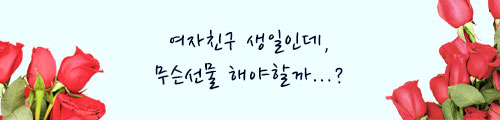> 자유게시판 > 기타
heresphere vr 플레이어 사용자분들께 추천하는 현실감을 높여주는 필수 설정들
(접기)
 Jeonn_2810게시글 보기
작성:
24-09-06 05:44:03
조회: 3,543
추천: 42
댓글: 13
Jeonn_2810게시글 보기
작성:
24-09-06 05:44:03
조회: 3,543
추천: 42
댓글: 13
3,543
42 13
 Jeonn_2810게시글 보기
1달 전
Jeonn_2810게시글 보기
1달 전
vr 고수 분들은 다들 이미 알고 계신 부분들일 거라 생각하지만
최근 입문하신 분들도 많이 계신 것 같고 heresphere 설정이 워낙 공돌이스럽게 되어 있다보니 그냥 기본 설정값으로 쓰시는 분들도 많을 것 같아
퀘3 구매 후 지난 1년간 이것저것 만져보면서 알게 된, 현실감을 높이기 위해 필수라고 생각되는 추천 설정 및 사용법을 공유해보려고 합니다.
※ 쓰고보니 너무 길어져서 선요약(궁금하신 부분만 밑에 가서 자세히 읽어보세요.)
1. Auto focus 켜자
2. Format, Lens를 영상에 맞게 바꿔주자
- 일본 vr : 대부분 Format은 Equirectangular, Lens는 Linear 180 기본값으로 두어도 무방
- 서양 vr : 대부분 상동이지만 Fisheye로 촬영된 경우 Format을 Fisheye로, Lens를 190, 200도(MKX) 등 영상에 맞춰 수정이 필요한 경우가 있다.
3. 영상에 맞게 Stitching adjustments를 해줘야 초점 왜곡이 없다. (*중요*)
- 특히 일본 vr은 대부분 수정이 필요했고 개인적으로는 좌 -0.02 ~ -0.03 / 우 0.02 ~ 0.03 정도로 수정해줘야 배경까지 어지럽지 않게 잘 보였다.
- 방법은 일시정지하고 초점 거리 보면서 컨트롤러 단축키 "그립 잡고 스틱 위/아래로 조정"
4. 실감나게 보고 싶으면 장면에 맞게 Motion distance 거리 조정하자
- 기본값 200, 높이면 효과가 작고, 낮추면 효과 커짐
5. 기타 간단한 팁들
1. Auto focus
-> 이건 다들 아는 부분이라 생각합니다. 사실 이 기능 때문에 heresphere를 쓴다고 해도 과언이 아니니까요.
바라보는 사물의 거리나 시야 각도에 따라 틀어질 수 있는(2중으로 겹쳐 보이는) 초점을 자동으로 맞춰주는 기능으로,
Advanced 설정에서 Auto focus 항목을 찾아 켜주시기만 하면 됩니다. 그 아래 세부 설정값들은 굳이 안 건드려도 되는데
혹 초점이 너무 울렁거리거나 불편하면 user settings 에서 acuracy와 sensitivity 부분을 조정해 볼 수도 있습니다.
2. Format과 Lens 설정
-> 이것도 기본적인 부분이고, 파일 재생시 플레이어가 자동으로 잡아주기도 하는데 가끔 수동으로 만져줘야 할 때가 있습니다.
우선 Format에는 Mono와 Equirectangular, Fisheye가 있는데 일반 2d 영상은 Mono, 3d vr 영상은 Equirectangular가 기본이고 일부 Fisheye로 촬영된 영상들이 있습니다.
제 경험상 대체로 vr 영상은 Equirectangular로 자동으로 맞춰지고, Fisheye 영상은 파일명에 Fisheye 라던가 연관 키워드가 들어가 있으면 자동으로 Fisheye로 맞춰지는데,
자동으로 안 잡히는 경우 수동으로 Fisheye로 변경 해주셔야 합니다.
(참고로 Equirectangular 영상은 PC에서 재생했을 때 영상이 좌우로 정사각형 두 개 붙은 형태이고, Fisheye는 원형 두 개가 붙은 형태입니다.)
-> 그 다음은 Lens인데 기본값은 Linear 180도 입니다. 실제로 어떤 렌즈로 어떤 화각으로 촬영을 했는지 알 수 없으면 그냥 그대로 두고 사용을 할 수밖에 없지만
화면이 왜곡되거나 문제가 있다면 이 부분에서 렌즈 종류와 화각을 수정해주면 됩니다.
제 경험으로는 일반적으로 최근 나오는 일본 vr의 경우 대부분 Equirectangular에 Linear 180으로 두어도 재생에 문제가 없었지만,
서양 vr 중에 SLR 같은 특정 제작사의 경우 기본적으로 Fisheye로 촬영을 하기 때문에 Format을 Fisheye로 바꿔줘야 했고,
화각도 190도와 200도(200도는 렌즈도 iZugar MKX로 변경)인 경우 자동으로 잡히지 않으면 수동으로 설정해줘야 했습니다(화각은 True FOV 부분만 바꿔주셔도 됩니다).
화각 정보는 영상의 검은 여백에 써있는 경우가 많은데, 모를 때는 벽이나 가구 등 직선으로 된 큰 사물들을 보시고 최대한 왜곡 없이 자연스럽게 보이도록 맞추시면 됩니다.
※ 참고로 Format과 Lens 자동 인식을 위한 파일명 작성법(파일명에 "~~" 부분 추가)
Equirectangular 180 FOV: “_180”
Equirectangular 360 FOV: “_360”
Fisheye 180 FOV Linear Lens SBS: “_F180” or “_180F”
Fisheye 190 FOV Linear Lens SBS: “_FISHEYE190” or “_RF52”
Fisheye 200 FOV iZugar MKX200 Lens SBS: “_MKX200”
Fisheye 220 FOV iZugar MKX22 Lens SBS: “_MKX22”
Fisheye 220 FOV VRCA220 Lens SBS: “_VRCA220”
Equiangular Cubemap: “_EAC360” or “_360EAC”
3. Stitching adjustments
-> 여기서부터는 고급 설정이고, 중요한 부분입니다.
heresphere 개발자에 따르면, vr 영상은 개인의 눈 간격도 다르고 촬영 장비도 카메라 렌즈 거리 등이 통일되어 있지 않기 때문에
영상마다 플레이어에서 이 부분을 맞춰줘야만 최대한 왜곡이나 어지러움 없이 정상적인 재생이 가능하다고 합니다.
또한 Auto focus 기능도 이러한 왜곡이 먼저 수정되어야 정상적인 동작을 할 수 있다고 하니 heresphere를 제대로 사용하기 위한 필수 설정인 듯 합니다.
물론 모든 영상을 어떤 장비로 촬영했는지 알 방법도 없고 영상마다 일일이 설정값을 수정해주는 건 힘들겠지만, 사물(인물)이 너무 크거나 작게 보이는 경우,
또는 영상을 재생했을 때 (Auto focus를 켰음에도) 배경이나 좌우 시야 외곽 쪽 사물이 초점이 맞지 않아 어지럽게 보이는 경우는 반드시 조정을 해주는 게 좋습니다.
저 같은 경우는 서양 vr의 경우 거의 이런 문제가 발생하지 않는 반면, 일본 vr의 경우는 대다수의 영상이 이러한 문제가 발생하였고, 각각 다른 수정값을 넣어줘야 했습니다.
(어쩌면 서양 vr과 일본 vr의 장비 규격이 다른 거고, heresphere가 서양 vr에 맞게 제작이 되어 있기 때문일 수도 있을 것 같네요.)
이러한 경우에 개발자가 추천하는 좌우 렌즈 거리에 따른 영상 왜곡 수정 방법은, camera stereo alignment, image stitching, IPD 조정 등 여러가지가 있지만
이 중 image stitching 조정이 가장 간편하고 결과물도 좋다고 합니다. advanced 설정에서 Stitching adjustments 부분을 수정하는 건데 설정에서 직접 만지기 보다는
다음과 같이 지정된 컨트롤러 단축키를 활용하여 영상에서 depth distance 정보를 보며 조정을 하는 것이 편합니다.
우선 Auto focus를 켠 상태로 영상을 일시정지하여 내가 바라보는 사물과의 거리가 화면에 cm로 표시되도록 합니다.
그리고 이 상태에서 컨트롤러의 "그립버튼을 잡고" 스틱을 위 아래로 움직여 좌우 이미지 shift X값을 변경해주는 것입니다.
이 방법으로 좌우 이미지가 가까워지거나 멀어지거나 하면서 화면의 cm 거리가 늘거나 줄게 되는데 대략적으로 예상되는 거리 값이 맞춰질 때까지 조정을 해 주면 됩니다.
(예를 들어 앞에 벽을 바라보고 있는데 벽이 2m 정도 떨어졌을 것으로 보이면 수치가 200cm가 될 때까지 조정을 해주면 되는 겁니다.)
그런데 제 경험상으로는 이 방법이 잘 안 될 때가 많았습니다. 거리 표시 수치가 고정이 되지 않고 출렁이거나, 한 지점을 보고 거리를 맞췄는데,
비슷한 거리로 보이는 다른 지점으로 시점을 돌리면 또 수치가 크게 차이가 나서 어느 쪽에 맞춰야 할지 알 수가 없는 등 말이죠.
애초에 영상이 초점이 맞지 않아 Auto focus 자체가 제대로 작동하고 있지 않거나, 바라보고 있는 사물(배경이) 너무 밝거나 밋밋한 형태여서
초점 대상으로 인식을 잘 못하는 경우 발생하는 현상입니다.
이런 경우에는 초점이 잘 맞춰지는(거리 표시가 정상적으로 작동하는) 다른 대상에 초점을 맞추고 조정을 하거나, 거리 표시를 무시하고 우선 눈으로 보기에
초점이 맞지 않고 어지러운 느낌이 해소되는 지점까지 맞추어 Auto focus가 정상적으로 작동하게 만들고 난 뒤 세부적인 조정을 해주면 대부분 해결이 됩니다.
(제 경우 advanced 설정에서 확인해보면 이 값이 대체로 좌 -0.02 ~ -0.03, / 우 0.02 ~ 0.03 정도였고, 일본 vr은 대부분 이 정도 수정값 내에서 시청을 하면 무리가 없었습니다.)
※ skybox에도 비슷한 기능이 있습니다. (3d 시점이동, 마찬가지로 일본 vr은 -2, -3 정도 이동해야 초점 왜곡이 수정되었음)
4. Motion distance
-> 이 부분은 굳이 신경쓰지 않아도 영상의 정상적인 재생에는 전혀 문제가 없지만, 현실감을 극대화 시키기 위한 필수 설정이라고 생각하며,
Auto focus와 함께 제가 다른 플레이어들을 제쳐 놓고 heresphere만 사용하게 만드는 핵심적인 요소 중 하나입니다.
이 기능은 말 그대로 (머리의) 움직임에 따라 사물과의 거리를 자동으로 조정해주는 기능입니다.
쉽게 말해 내가 앞으로 이동하면 그만큼 사물이 더 가깝게 보이고, 뒤로 이동하면 그만큼 사물이 멀게 보인다는 것입니다.
물론 고정된 카메라 시점으로 제작된 영상 안을 자유롭게 활보할 수 있는 것도 아니고 실제로 vr 영상을 왔다 갔다 하면서 볼 일은 없겠습니다만,
고개를 위 아래로 움직이는 작은 움직임도 시점 이동에는 영향을 미치기 때문에 잘 이용하면 상당한 현실감의 증가 효과를 볼 수 있습니다.
예를 들어 내가 정면을 바라보다가 고개를 숙여 아래쪽을 바라본다고 했을 때, 고개를 숙인 만큼 시점도 앞으로 이동하여 내가 보려고 한 대상이 더 가깝게 보이게 되고
따라서 대상은 더 현실감 있게 눈 앞에 존재하는 것처럼 느껴지게 된다는 것입니다.
(vr 유저분들은 다들 공감하실 겁니다. 우리가 얼마나 자주 고개를 위 아래로 움직이며, 특히 아래 쪽에 보이는 것이 실제처럼 느껴지는 게 얼마나 중요한 지...)
이 기능은 advanced 설정에 Motion으로 표기된 항목이고, 기본값은 켜짐, 거리는 200으로 되어 있습니다.
여기서 거리는 내가 바라보는 사물과의 거리로 생각하시면 되고, 값을 높이면 기능이 작용하는 영향이 작아지고, 낮추면 영향이 커집니다.
즉, 수치를 낮출 수록 조그만 전후 이동에도 시점이 앞뒤로 더 크게 왔다갔다 하게 된다는 것입니다.
개발자의 권장 설정은 내가 바라보는 사물과의 실제 거리(cm)를 고려해서 조정하라는 것입니다.
서서 땅을 바라보고 있다면 대략 160~180, 의자에 앉아서 땅을 바라보고 있다면 120~140, 누워서 천장을 바라본다면 200 이상이 되겠죠.
하지만 이는 이론적인 이야기이고, 실제로 우리가 보는 영상에서는 거의 대부분 바라보는 대상이 땅이나 천장이 아니고 근거리에 있는 대상일 것이기 때문에
이런 기준으로 값을 설정하면 오히려 역효과가 날 수 있습니다. 만약 50cm 거리 이내의 대상을 바라보고 있다고 해서 값을 50 이하로 낮추면
움직임의 폭이 너무 커져서 어지럽게 느껴지고 도리어 비현실적으로 느껴질 수도 있다는 것입니다.
그래서 그냥 본인이 편안하게 느껴지는 값을 찾아서 설정을 하는 것이 좋다고 생각하고,
저 같은 경우에는 장면(체위)에 따라서 100에서 150 정도 사이의 범위에서 조정해서 보고 있습니다.
(장면마다 설정값을 바꿔주는 게 몹시 귀찮기 때문에, 컨트롤러 단축키를 설정해서 메뉴에 들어갈 필요 없이 그대로 영상을 보면서 편하게 조정하는 걸 추천합니다.)
+ 추가 팁으로, 기준이 될 정위치에 머리를 놓고 모션 포지션 리셋(그립 잡고 A/X 버튼)을 해주면 Motion distance로 조정된 거리감을 리셋 시킬 수 있습니다.
5. 그밖에...
-> 쓰다보니 몹시 길어져서 다른 부분도 많지만 간단한 팁 몇 가지만 더 쓰고 일단 여기서 줄이려고 합니다.
-> Main menu 좌측 Key binding에 들어가시면 컨트롤러 단축키를 설정할 수 있습니다. 거의 웬만한 설정을 다 지정할 수 있기 때문에 자주 쓰는 기능들을 지정해두시면 좋은데,
워낙 기능이 많아서 다른 단축키들과 충돌이 생기지 않도록 잘 보고 설정해야 합니다.
-> Key binding에서 기존 단축키의 세부값도 조정이 가능합니다. 가령 줌인/줌아웃의 경우 변동 폭이 너무 작아 원하는 값을 찾기까지 오래 누르고 있어야 하는데
이 폭을 조정하여 더 빠른 줌인/줌아웃 기능을 사용할 수 있습니다. (저는 개인적으로 기본값의 10배 정도로 바꾸는 게 적당하더군요.)
-> advanced 메뉴에서 항목 별로 각기 다른 설정값을 저장해 둘 수 있습니다. Format, Lens, Image, 등 항목 제목을 클릭하시고 현재 설정을 default에 저장하거나
+를 눌러 새로운 설정값을 추가 저장할 수 있습니다.
-> 한 번 변경한 설정은 그 영상에 저장이 되어 계속 적용이 됩니다. 설정을 초기화하고 싶으면 파일 이름을 변경하거나 저장 위치를 변경하면 새로운 파일로 인식을 합니다.
-> Main menu 좌측 user settings에서 Main menu auto collapse 항목을 켜두시면 목록에서 영상 선택하여 재생시 목록이 자동으로 닫혀 편리합니다.
-> 마찬가지로 user settings에서 앞 뒤 탐색 시간(초) 설정을 변경할 수 있습니다(Seek seconds).
-> Auto focus를 켜면 일시정지 때마다 나오는 거리 표시(cm)가 거슬려서 끄고 싶으면 advanced 설정에서 Global settings and Tools 항목 Hide distance overlay를 켜시면 됩니다.
-> 각 메뉴 항목들, 그리고 플레이바 안에 들어있는 옵션들은 커서를 올려놓고 그립 버튼을 잡으면 추가 설명이 팝업으로 뜨니 잘 모르겠는 메뉴는 이 부분을 참조하시면 됩니다.
-> 일단 생각나는 건 여기까지인데 또 생각이 나면 새로 글을 쓰던가 하겠습니다.
도움이 되셨기를 바라며 더 궁금하신 사항이 있으면 댓글로 문의주시고 제가 아는 선에서 알려드리겠습니다.
-
heres ㅇㄷ
-
아직 DTS재생은 안되죠? 그거면 되면 진짜 완벽한데
-
안 되는 걸로 알고 있습니다
-
-
추천 30회 달성, Jeonn_2810님에게 10포인트 적립
-
heres ㅇㄷ
-
추천
-
인기 게시글로 등록되었습니다 (24-09-07 08:49:17)
-
추천 20회 달성, Jeonn_2810님에게 10포인트 적립
-
오우, 정보 추천!
-
추천 10회 달성, Jeonn_2810님에게 10포인트 적립
-
추천 5회 달성, Jeonn_2810님에게 5포인트 적립
-
좋은 정보 감사합니다~
-
렌즈값 뭘로 되어져 있나 살펴봐야겠네요 감사합니다
- 글번호
- 제목
- 작성자
- 작성일
- 985464
-
19+ [잡담] 열도의 귀요미
4,744 11 30 -
 FleckA게시글 보기
FleckA게시글 보기
- 24.09.06
- 985457
-
19+ [잡담] 스타킹 엉덩이
4,943 14 45 -
 스타킹넘좋아게시글 보기
스타킹넘좋아게시글 보기
- 24.09.06
- 985446
-
[잡담] 노인물 10개 찍은 하타노 유이
3,196 5 12 -
 Saintav게시글 보기
Saintav게시글 보기
- 24.09.06
- 985441
-
19+ [잡담] 성욕 주체 못하는 미녀와 변태남자
5,625 12 44 -
 스타킹넘좋아게시글 보기
스타킹넘좋아게시글 보기
- 24.09.06
- 985437
-
19+ [기타] 오늘 아침 FC2 순위 일간 (1~5위), 실시간(1~5위)
3,911 3 17 -
 sosohanday게시글 보기
sosohanday게시글 보기
- 24.09.06
- 985432
-
[잡담] 몇컵일까..?
2,807 5 18 -
 안마방에이스게시글 보기
안마방에이스게시글 보기
- 24.09.06
- 985431
-
[잡담] 손빨래하는 동탄 새댁
4,921 12 27 -
 안마방에이스게시글 보기
안마방에이스게시글 보기
- 24.09.06
- 985398
-
 Jeonn_2810게시글 보기
Jeonn_2810게시글 보기
- 24.09.06
- 985394
-
19+ [잡담] 섹스하는 그림
3,831 7 30 -
 무편이게시글 보기
무편이게시글 보기
- 24.09.06
- 985383
-
19+ [잡담] 미즈시마 아즈미는 고준희 닮았어
2,248 4 8 -
 그년의육향게시글 보기
그년의육향게시글 보기
- 24.09.06
- 985373
-
[잡담] 남자의 성숙함은 꼬추크기로 결정되는거 같은게
3,322 2 11 -
 레몬민트히노끼게시글 보기
레몬민트히노끼게시글 보기
- 24.09.06
- 985336
-
19+ [잡담] 뒷태!
8,741 31 46 -
 카나에리카게시글 보기
카나에리카게시글 보기
- 24.09.06
- 985305
-
19+ [잡담] 비디오 화질에 대해서 궁금한게있는데요
1,006 14 6 -
 코리안Zombi게시글 보기
코리안Zombi게시글 보기
- 24.09.06
- 985295
-
19+ [잡담] 세나 히카리
12,203 33 94 -
 아냥냥아게시글 보기
아냥냥아게시글 보기
- 24.09.06
- 985286
-
[잡담] 100억 부자도 50까지 결혼 못해 ㅋㅋ
8,037 22 26 -
 코미디1221게시글 보기
코미디1221게시글 보기
- 24.09.06